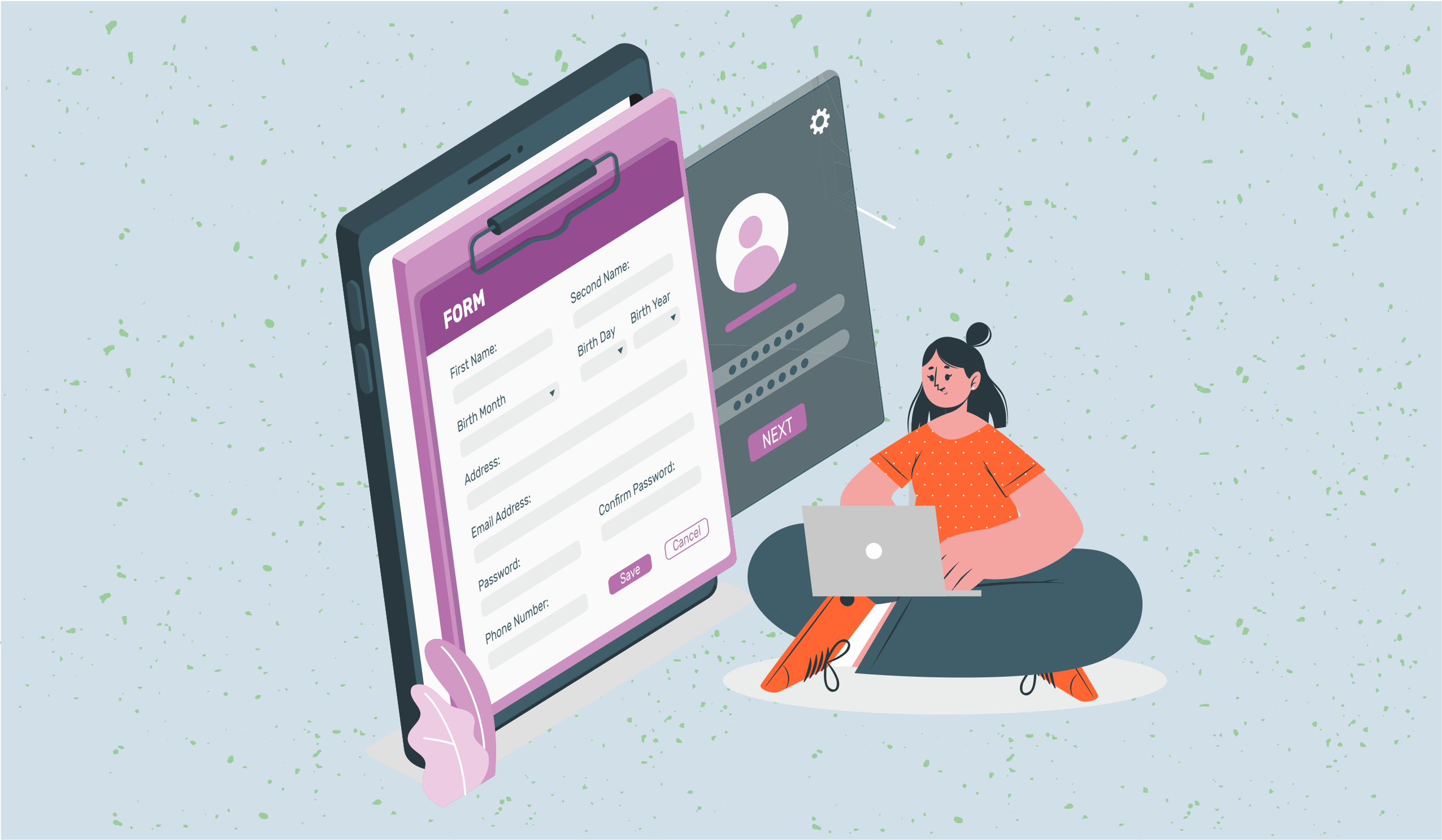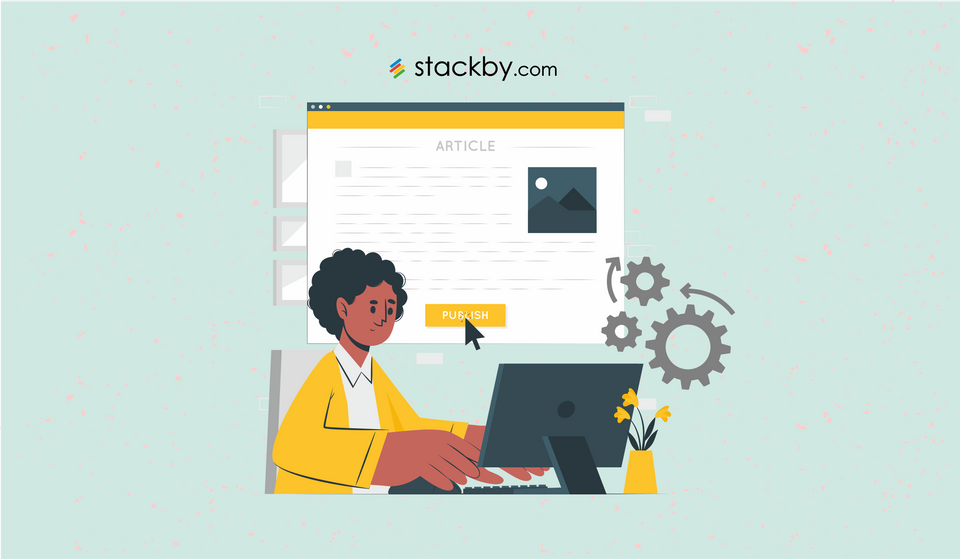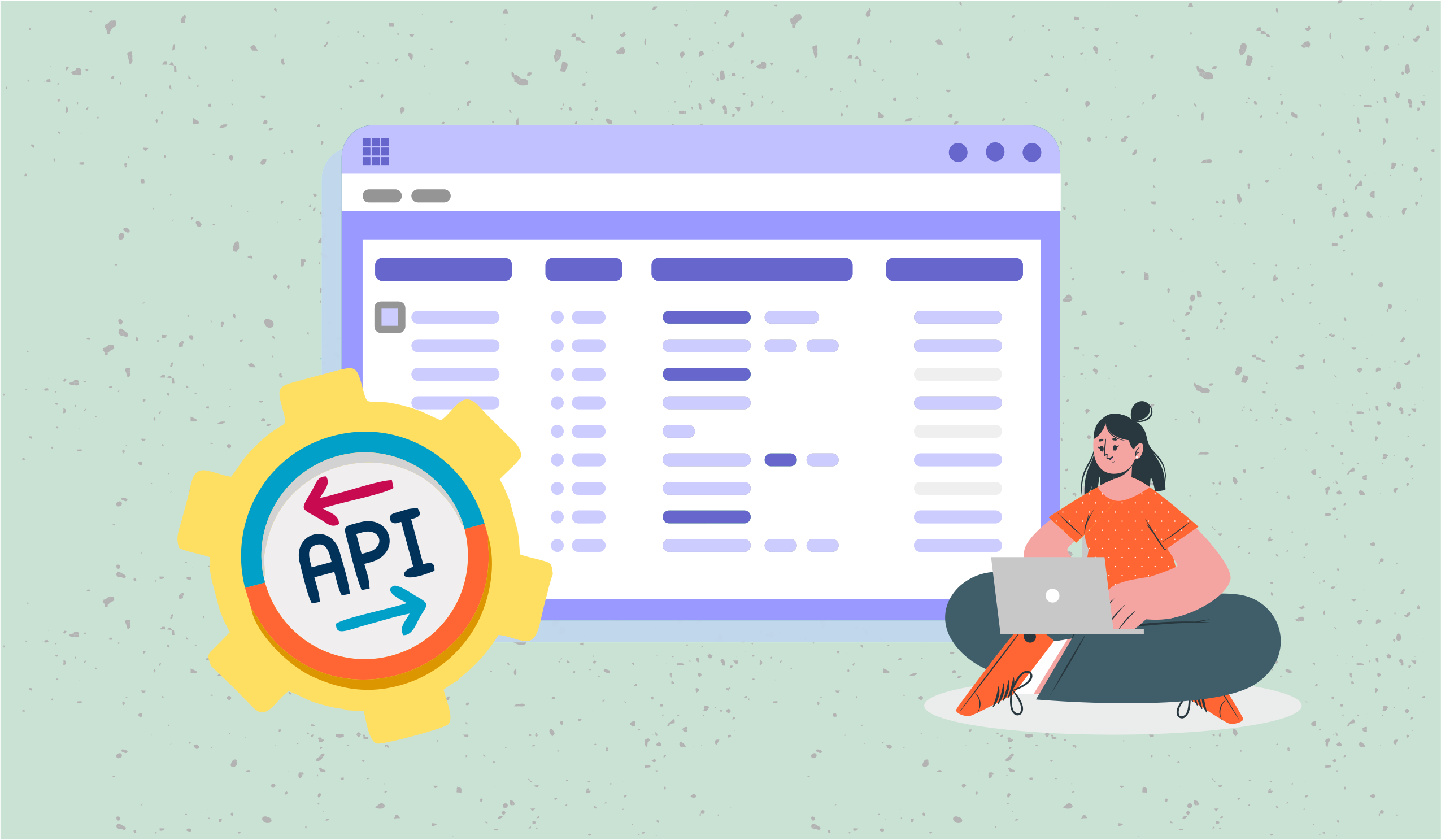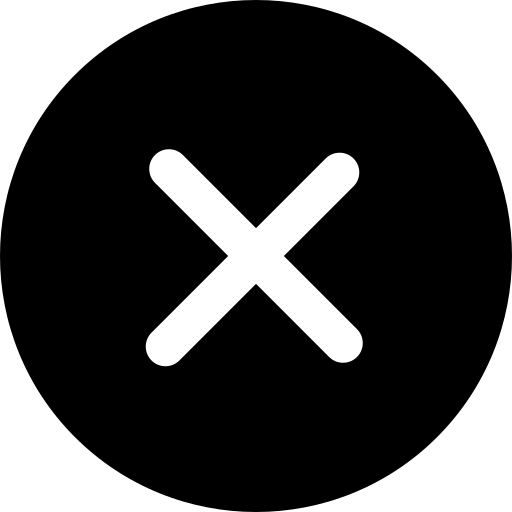How to Make a Calendar in Excel (Steps and Templates)
It's Sunday night and you're wondering how your week looks like. If that's you, read on.
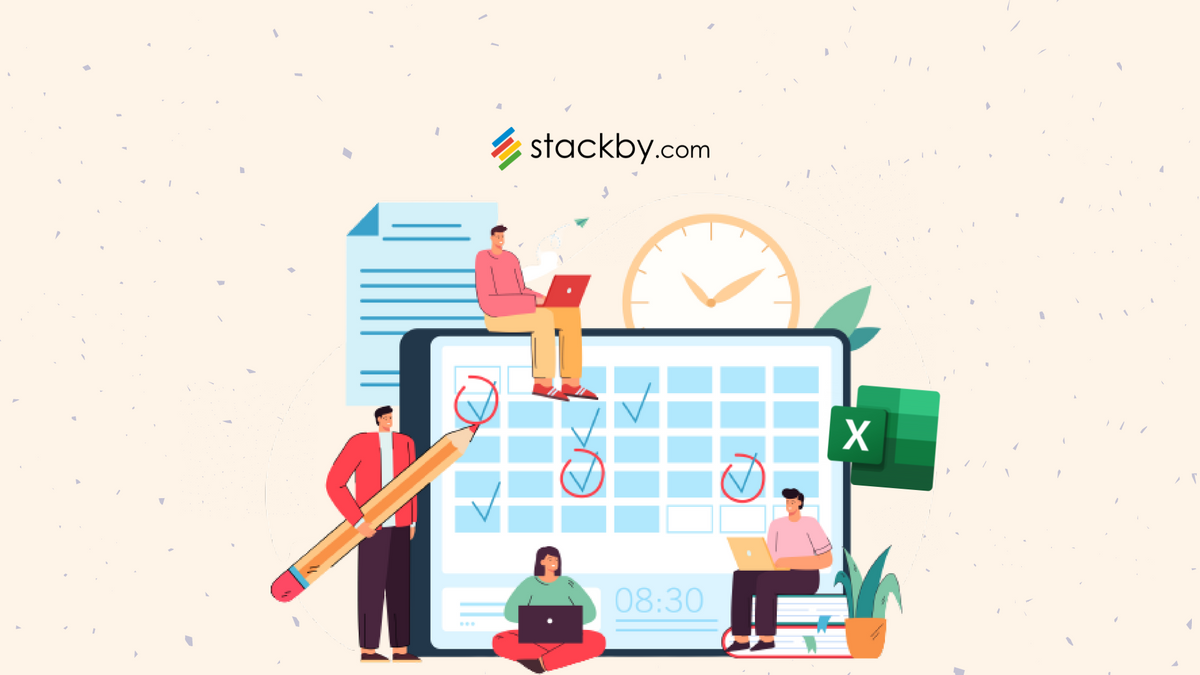
Calendars are an indispensable part of daily life, especially in the hustle and bustle of the modern world.
We use them to keep track of pending tasks, appointments, and most importantly deadlines.
There are a wide variety of digital calendar tools, and Microsoft Excel also offers the capability to create calendars that fit your work style and schedule.
You could make one from scratch, or modify pre-built templates to suit your preferences for a more convenient solution.
If you want to opt for the former option, don’t worry about where to begin. This article will take you through two methods to follow to make a calendar on Excel, and mention the uses and limitations of using calendars on Excel.
We’ve also included some free Excel calendar templates to make your life easier.
What is an Excel Calendar?
It does everything a regular calendar does - tells you the date and day in an organized visual format to enable better daily organization.
Calendars on Excel are a visual tool that work as an add-on to your spreadsheets, displaying one particular month. Excel provides users with a standard layout that’s customizable, as well as calendars for specific needs like a social media calendar, business calendar, or academic planning calendar.
Why Use an Excel Calendar?
You could use an Excel calendar for myriad purposes - as a daily, weekly, or monthly planner on an individual level, or project calendars to plan future business projects and activities. These could be monthly, quarterly, or yearly depending on the company’s strategy and needs.
Mapping things out on an Excel calendar helps organizations schedule tasks, allocate resources, and set deadlines on time. For example, scheduling a client meeting with employee A on the calendar lets the rest of the team and relevant stakeholders keep track of things and follow up on the meeting afterwards. Like most business tools, calendars used for planning purposes run on the all-important resource: data. As we all know, Excel is the premier tool for handling all things data.
Different Ways of Making a Calendar on Excel
- Use Excel calendar templates - You could just opt for pre-made templates available on Excel or downloaded from the Microsoft website.
- Pivot Tables - These tables are used to manipulate and organize data taken from a larger table.
- Using Microsoft’s VBA code - Visual Basic for Applications can be used on Excel to create a calendar
- Power Query for Excel - This is an add-on that performs functions on data like pivot, delete, move, merge, filter rows and columns.
- Create a calendar from scratch - Take the traditional but simple route and use data entered in rows and columns to fashion a calendar well-suited to your needs.
This article will go over how to make a calendar both from an existing template, and from square one in just a few steps.
How to Create an Excel Calendar from a Template
This is a relatively simple process, and saves you time and effort. Here’s how to go about it in 4 steps:
- After opening Excel, go to File > New.
- Search for the Calendar templates using the search bar on top.
- Browse through the available templates to find the one that suits your needs and preferences best.
- You’ll see a preview pop up with the name of the calendar on the right. Click Create to make a new calendar using the premade template you selected.
All you need to do after this is enter your notes, reminders, appointments, tasks, and other agendas. You could also customize the calendar template to a certain extent.
Steps to Make a Custom Excel Calendar from Scratch
Starting from square one could be the most viable option if you’re not happy with the limitations that premade templates come with in terms of customization. The process of creating a custom calendar on Excel is pretty straightforward to follow, even for a novice user. Here it is in just four steps:
Enter the Days of the Week
First things first, enter the days of the week in the first or second row of your Excel worksheet. You could use the first row to name your calendar for easy identification. Also name your Excel worksheet for future reference and to avoid confusion. This row forms the base of your calendar.
Format the Calendar
The next step is to format your calendar as a table with seven columns for the days of the week, and five rows (to include 31 days in a month). Select the first seven columns and drag to adjust the width of the first column, and the other columns will automatically change to match the first one. Similarly adjust all the rows’ heights by making the first one as big as you want.
Enter the Days of the Month
Now, you need to enter the digits for each day of the month and format them to show in the top right of each cell. Select the table depicting the month and right click. Go to Format Cells > Alignment. Set the text’s horizontal alignment to the right and the vertical alignment to top. Click OK and the alignment will be in place.
Time to input the numbers in each cell. Make sure to search up the day for the first of the month you’re starting with - like for January 2023, the year starts on a Sunday. Keep going until you fill in all 31 cells.
Complete the Rest of the Months
Now you need to make eleven more worksheets on Excel, for the rest of the months in the year. The next step is to just copy and paste the calendar sheet you created for January onto the February sheet. Right click on the January tab at the bottom (make sure you name each sheet!) and go to Move or Copy. In the dialogue box that pops up, select (move to end) under Before sheet. Select Create a copy > click OK.
Excel will create a copy of the January worksheet, which you’ll need to manually rename to February, and change the dates according to the month. Repeat this step ten more times for the rest of the months. You could also format the top row of each sheet with the name of the month, selecting Merge & Center, and increasing the font for better readability.
Custom Weekly and Yearly Calendars
Using the same process described above, you could also create custom weekly and yearly calendars.
For a weekly calendar, enter the hours of the day into the first row, from when you typically begin a day till the time you usually end it. In the rest of the rows, enter the days of the week. Resize the cells to fit in all your notes about the agenda/tasks for each hour.
For a yearly calendar, leave the first column and enter the months of the year in the first row. Fill in the days of the month from the second row onwards, and then resize the table as per your preference.
If you prefer to have a physical copy of your custom calendar, you could print it out by following these commands:
File > Print. Change the orientation to Landscape. Go to Page Setup > Sheet tab to enable Gridlines under the Print option. To fit all the columns on the same page, Change Scaling. This way, your entire calendar will print on the same page.
Free Excel Calendar Templates
Besides the ones that pop up in the Excel search bar, there are countless calendar templates you could access on the internet. But being spoiled for choice can make it hard to choose the right one. That’s why we’ve got three free calendar templates that should considerably narrow down your options:
1. Weekly Calendar Template for 2023
Use this template to track your daily tasks with ease.
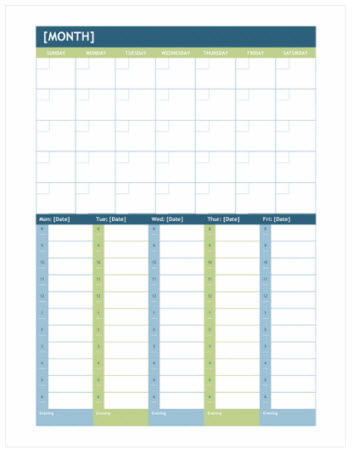
2. Monthly Calendar Template for 2023
Plan out each month of the year with this template.
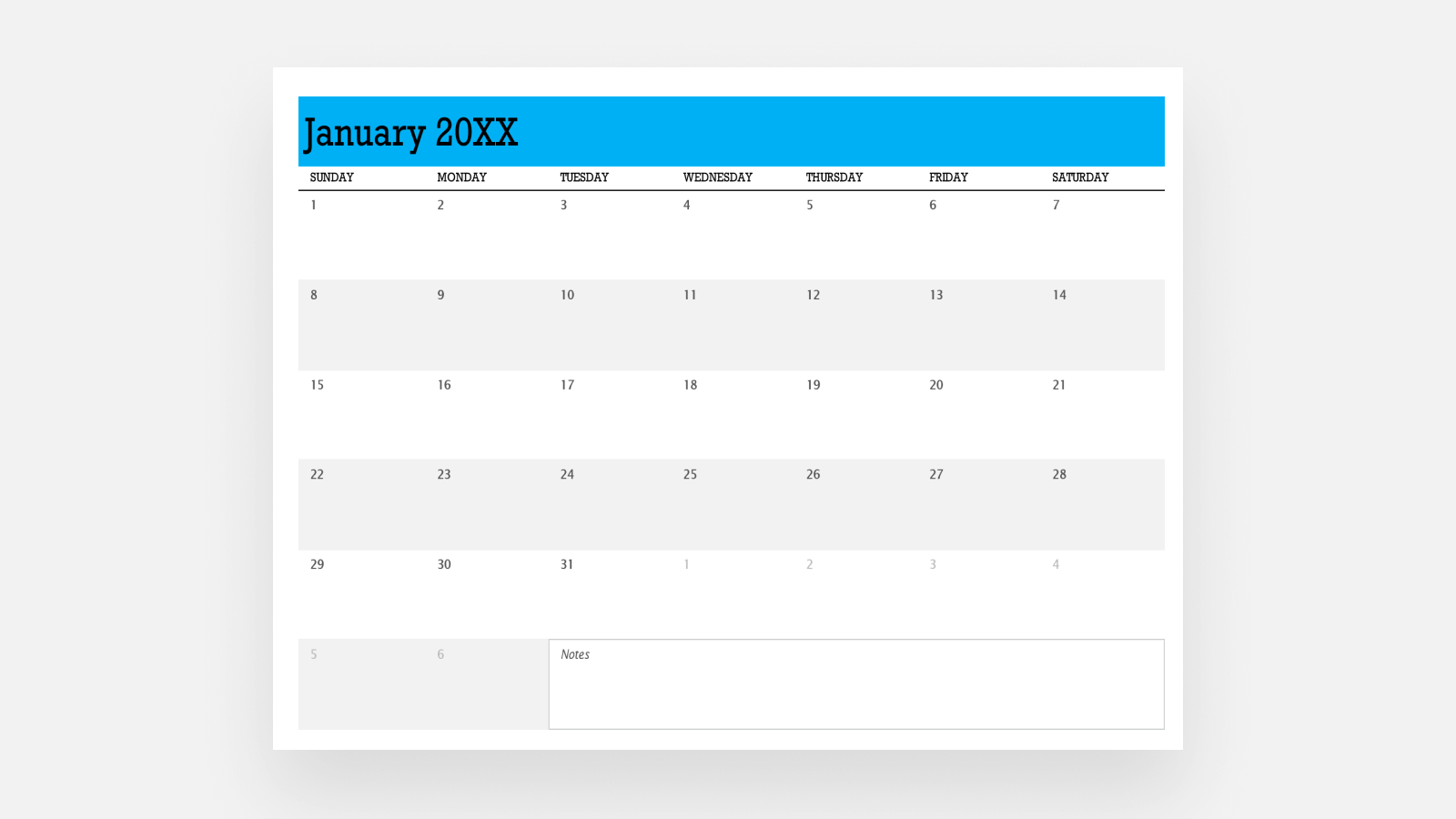
3. Daily Task Calendar Template for 2023
Use this daily calendar template to manage todos, tracking deadlines, and meetings.
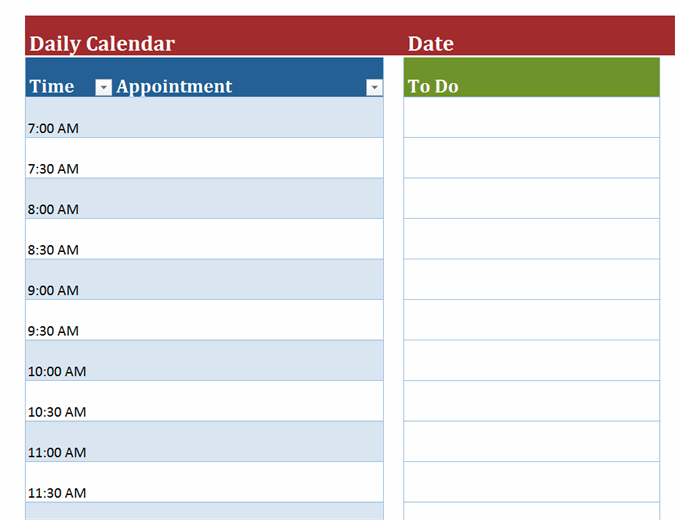
But wait.. Why would you go through the pain & create a calendar in excel where there are much better alternatives?
Our thoughts exactly..
Excel calendars aren’t ideal and here’s why:
Limitations of Calendars in Excel
While creating a calendar on Excel is quite simple to do, it comes with considerable limitations, especially when compared to alternatives in the market:
Cannot create and assign tasks dynamically
An Excel calendar functions as simply that: a calendar where you can view the date, day, and previously entered information about the day’s agenda. There’s not much you can do beyond that, like enabling workflows and assigning to-dos to team members.
No interactivity or flexibility
Excel calendars don’t come with drag and drop functionalities, which means that if you need to move things around, you’re in for a fair amount of time spent doing the dreaded cut-copy-paste dance. There’s no way to interact with the elements on your screen in a dynamic way.
Not collaborative
An Excel calendar is not built to be a collaborative tool that can be shared and worked on by multiple participants. When sharing your calendar via email, there’s a chance that it could include incorrect information, and updating the data in real-time for everyone is just not possible.
For a quick and accessible calendar tool, Excel is definitely a viable option. But in the long term, and for greater convenience, you should consider alternatives that offer better features. In any case, using a calendar, digital or physical, will surely boost your day-to-day organization and lessen the possibility of missing important deadlines or meetings.
Create advanced & interactive calendars with Stackby
If you’re a marketing or a project manager, owner, freelancer or a team member, Stackby is all you need to organize your data & work.
You can use Stackby’s Calendar View to:
- Visualize your table records automatically in a calendar (using a date field)
- Add start and end dates
- Color code your records in a calendar
- View it by Month, Week, Work Week, Day or Agenda
- Drag and drop cards into a calendar
- Plan projects, manage resources, create tasks, schedule content or social media calendars and much more.
So it's time to ditch your error prone & manual excel calendars.
How to add a Calendar View in Stackby?
- Click on ‘+ Add View’ in your views bar
- Select ‘Calendar View’
- Add a name for it eg. Project Calendar or Social Media Posting Calendar
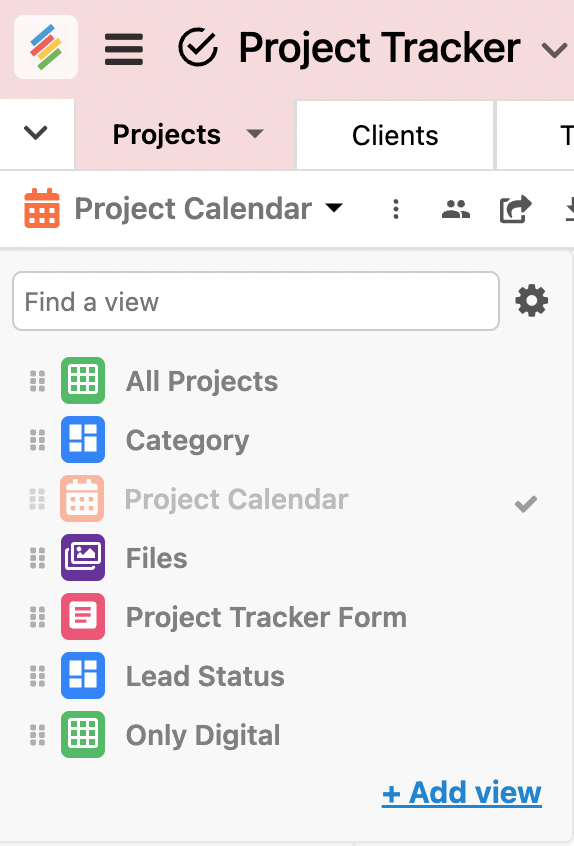
Just select a ‘Start Date’ and that’s it! Your calendar is created.
Note: You can also choose to add ‘End Date’ to see the range in the calendar.
You can also see a sidebar that contains unscheduled tasks or posts, and that you can drag and drop directly into a date and schedule in seconds.
You can also assign priorities, categories, assignees on each card and color code them according to your needs. It’s real-time, collaborative and works like a charm.
Top 12 Microsoft Excel Alternatives for your project productivity
But, you also use other calendar apps?
In that case, you can integrate Stackby calendars with Google Calendar, Outlook Calendar or Apple calendar and sync it automatically using Zapier.
But this isn’t the end.
There’s so much more you can do in Stackby. Check out these features:
- Table Views: Turn your work into a simple and effective spreadsheet
- Embed Views: Embed this calendar on any webpage or blog or even in other tools Notion.so, Confluence etc.
- Download in iCal format: Download this calendar in iCal and import it any of your other calendar apps like Google or Outlook calendar
- Reminders: Add a reminder on your calendar task or project and never miss a beat
- Create multiple calendars from single table: Create multiple calendars from a single table - say you want to separate posts calendar for Twitter and Facebook, you can create two posting schedule calendars for each one of them
It’s time to make a move to Stackby
Excel calendars are time-consuming and lack purpose. It’s as good as what you type in it and nothing more.
You need a calendar that’s dynamic, automated, helps you schedule tasks, content, projects, send you reminders and helps you really get things done.
And where do you find such a calendar?
On Stackby!
Stackby is not just a project management tool but a dynamic spreadsheet-database hybrid that can be your workflow, a project manager, a todo list app, a content operations system and even a calendar, for anything you can imagine.
Stackby is an all-in-one work platform.
Sign up on Stackby for free today and keep up with all your calendars, ever.
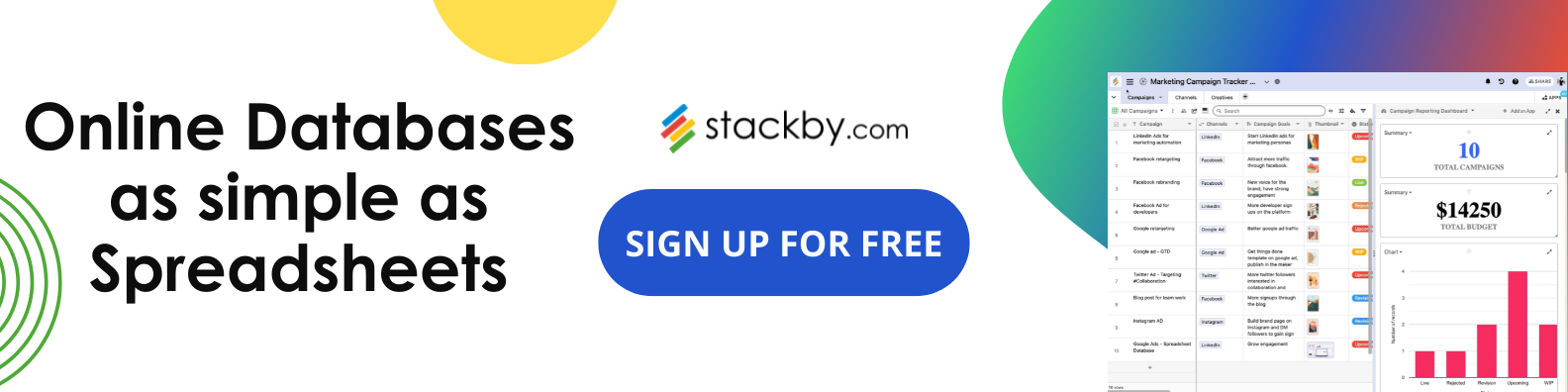

![A Simple Guide on Workflow Management Software [Updated 2024]](/blog/content/images/size/w960/2021/12/work-management-blog.png)