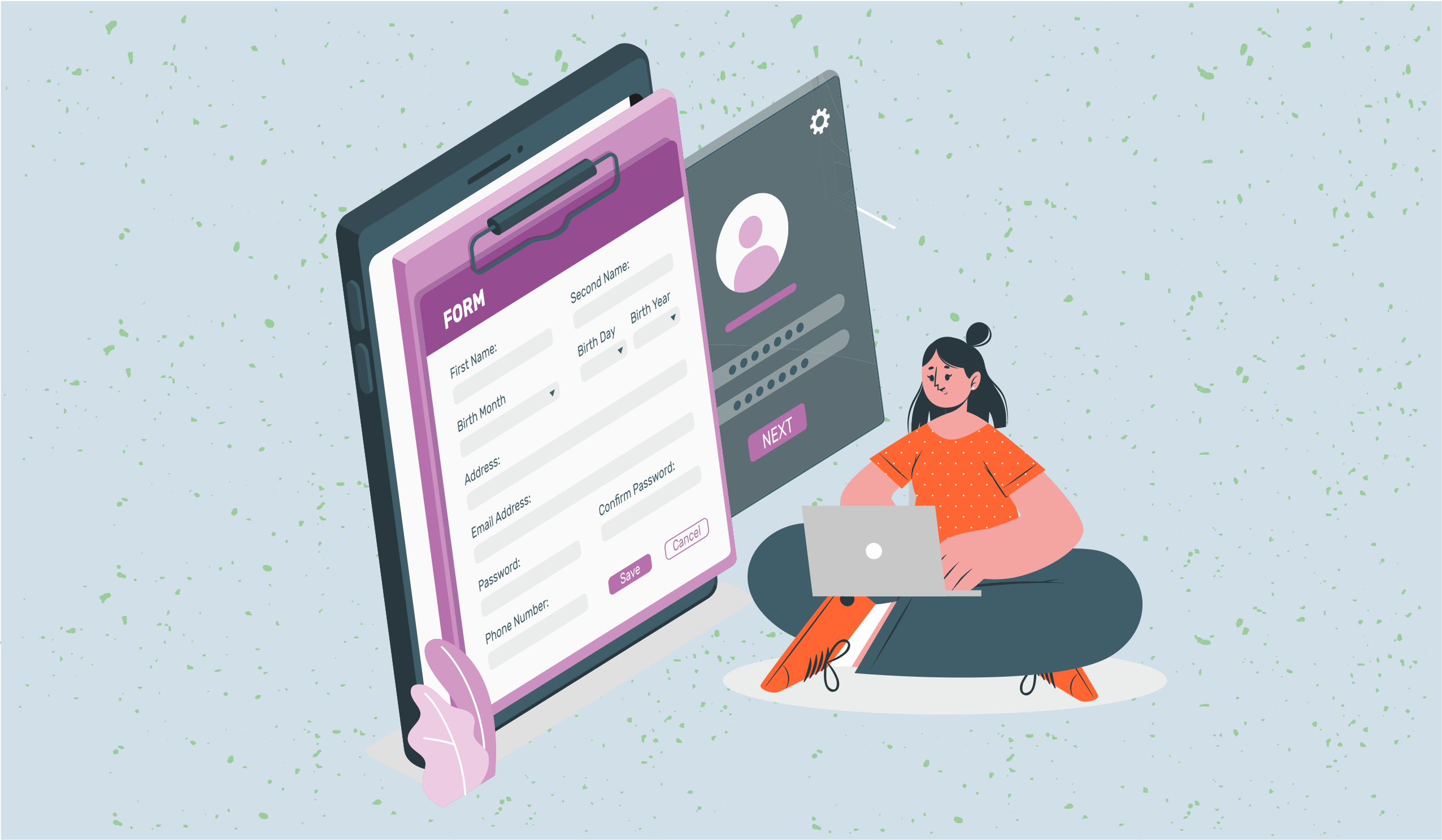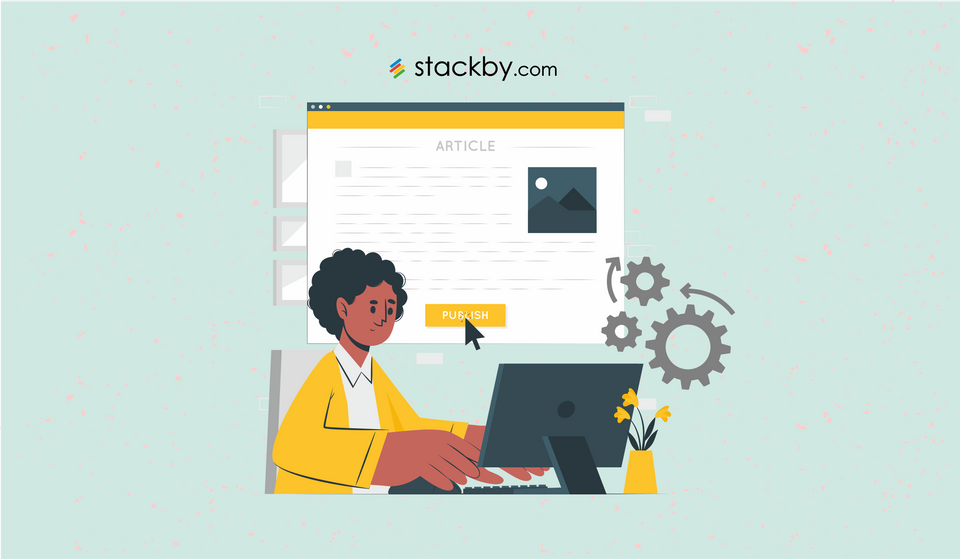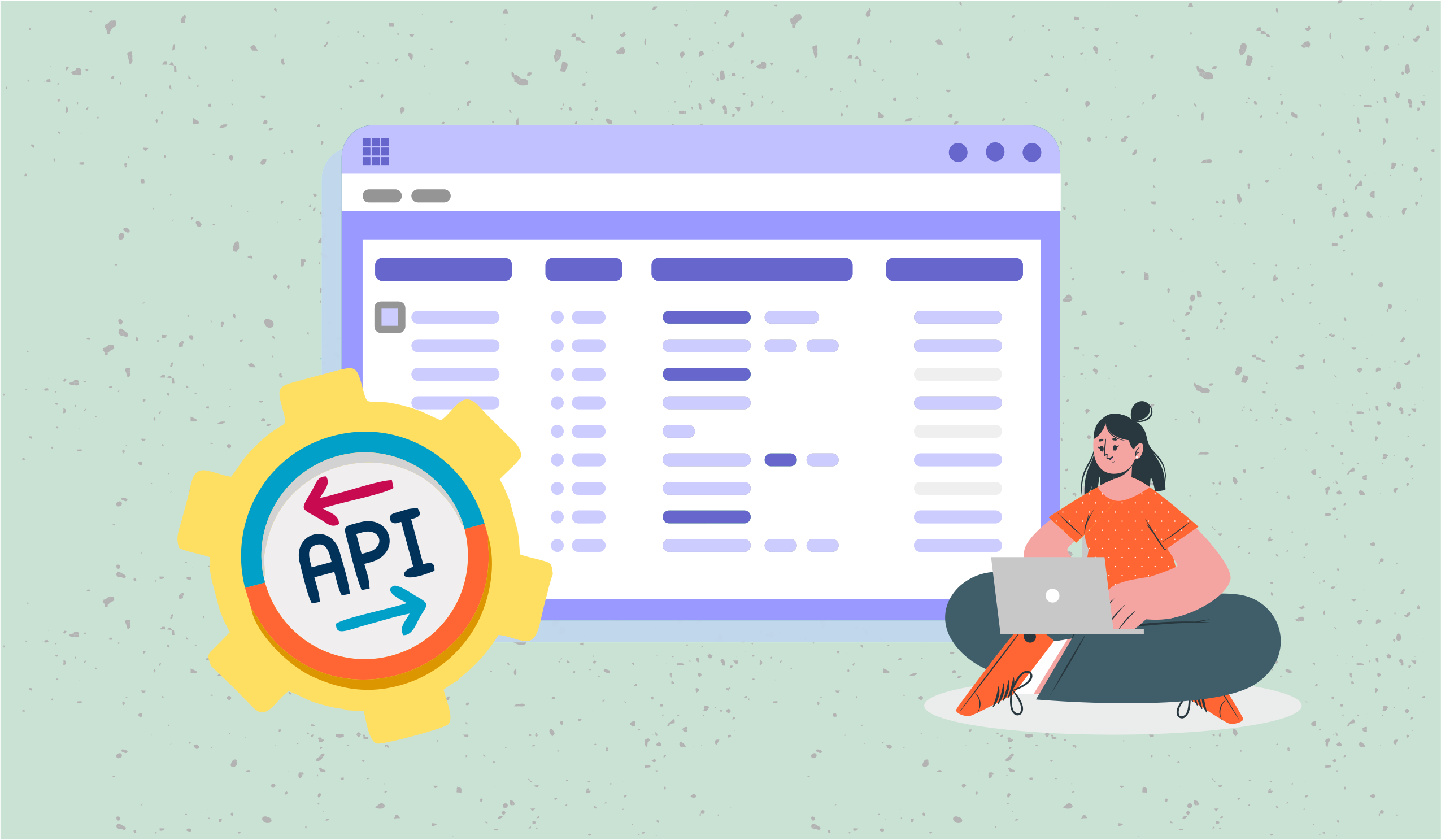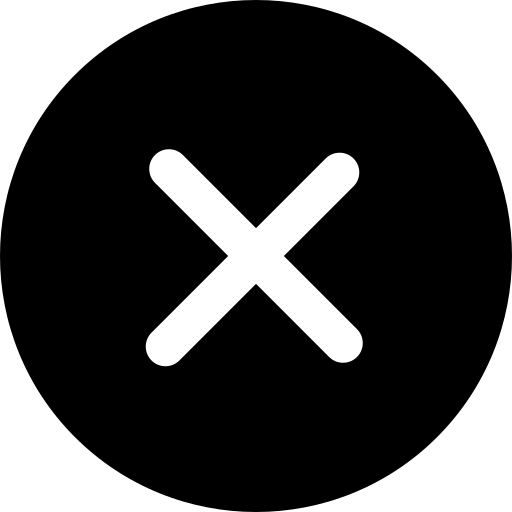Introducing Stackby Powerups
It is time to make your work life much easier with Stackby. In this post we are introducing new features called Stackby Powerups that will change your database management in Stackby forever!
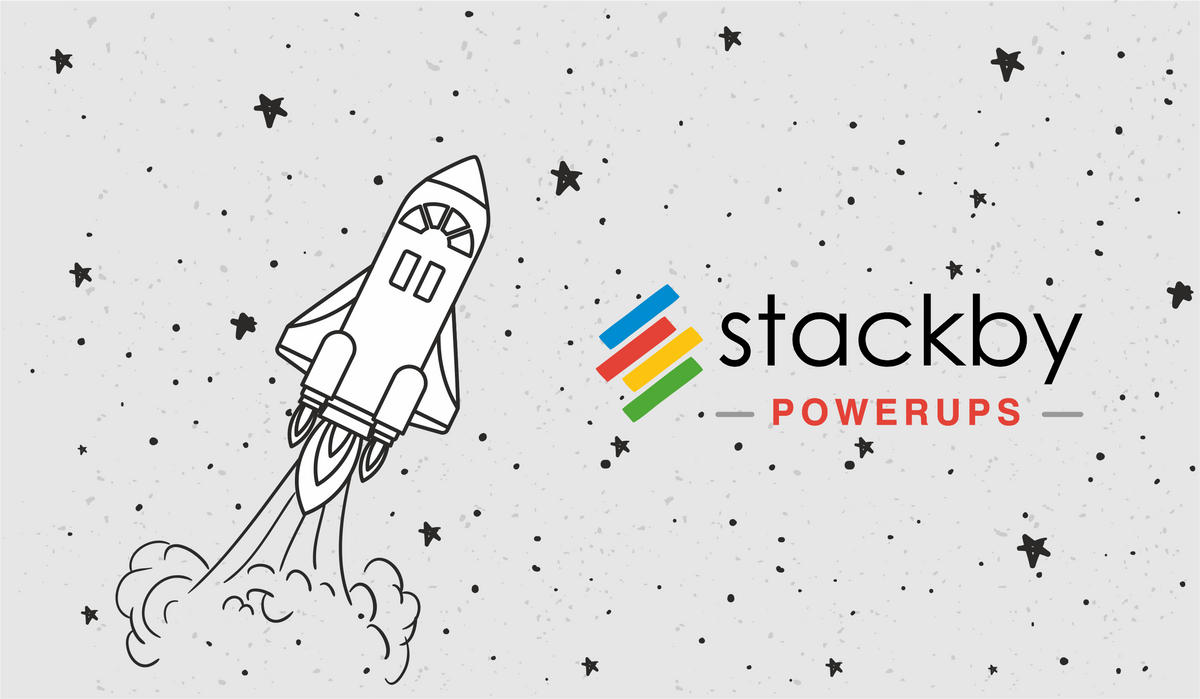
Has working on Stackby made your work life much easier?
It is time to power up and move to the next level. Stackby is introducing some amazing features and tools that can help you restore, import, manipulate, transform, or automate your data in amazing ways possible. Introducing Stackby Powerups.
Let us see what are these Stackby Powerups and how can you enable them on your workspace.
#1 Importer Powerups
Microsoft Excel
The first Stackby Powerup that we have for you is Stackby Importers that allow you to import data from Microsoft Excel sheets and create your own Stack in just a few clicks. No coding, no time-consuming steps and you can easily convert your Excel sheet into a Stack. Let us see how:
- To use Microsoft Excel Importer, just log in to your Stackby account and go to your Workspace.
- Click on Add Stack and then on Import Data.
- A pop-up will show up. Select Microsoft Excel from that.
- Now, select the Excel file from your computer that you want to import to Stackby.
- Click on Upload and a new Stack will be created in your Workspace.
All the sheets from your Excel file will be converted to Stackby tables and all of their data will be imported respectively. Now you can easily convert the data into your own column type.
Google Sheet Importer
Nowadays many people use Google Sheets. So our second powerup lets you import data from your Google sheets to Stackby and create your own Stack in just a few clicks. All you need to do is connect your Google account to Stackby. Once you have done that you can import Google sheets to Stackby using the following steps:
- Log in to your Stackby account and go to your Workspace.
- Click on Add Stack. Click on Import Stack in the menu.
- Click on Google Spreadsheet.
- If you have already added your Google account to Stackby, it will open your Google drive from where you can select your spreadsheet and import it to Stackby.
- If you have not added your Google account to Stackby, it will ask you to first add your account and then you can select your spreadsheet and import it to Stackby.
Now, you can easily convert your spreadsheets into a database and work efficiently. It requires no coding and it takes just a few minutes to import the data.
#2 Data Recovery Powerups
If you want to create a backup of any of your Stacks or if you want to restore your data into a Stack you can use our Data Recovery Powerups. This set of Powerups include the following:
Stack Export Powerup
This powerup allows you to download all of your Stack data into an Excel file. Here’s how:
- Open Stackby and go to the Stack that you want to export and convert into an Excel file.
- You will see three vertical dots in front of the Stack name. Click on them.
- The Stack menu will open up. Click on Export Stack.
- This will download your Stack as an Excel file.
This way you can convert your Stack into a Microsoft Excel File with just one click and create a backup of your Stack data. You may also use this powerup when you want to share your Stack with someone in Excel format.
Recycle Bin Powerup
This Stackby powerup allows you to recover your Stackby data easily. There could be times when you have deleted a row, column, table, or view in your Stack but then you realize that you need it.
Now, you can restore your deleted data using Stackby Recycle Bin. However, you must take note that it contains the data that has been deleted within the last 7 days.
Here’s how you can use the Recycle Bin Powerup:
- Open your Stack. You will find the icon of a recycle bin on the top right corner, under your profile photo.
- The recycle bin menu will open from which you can select the data items that you want to restore.
Database Snapshot Powerup
Our next powerup is Database or Stack Snapshot. With this powerup, you can take a snapshot of your Stack and then use it to restore the Stack. The process is really simple and can help you save your data. This feature is specifically helpful in those cases where more than one team member is working on the same Stack and all of them can alter the data based on their requirements. Here’s how you can take and use the Stack Snapshot:
- Go to your Stack and click on the history icon below your profile picture.
- Click on Stack Snapshot.
- Click on Take Snapshot to record the snapshot of your Stack.
- Confirm the dialogue box. (You must take note that you can take only 1 snapshot in 24 hours.)
- Once you click yes and confirm the dialogue box, a new snapshot will be created. You can see the date and time of the snapshot in the snapshot dialogue box.
- To restore a Stack using a snapshot, click on the history icon and then on Snapshot. A list of snapshots will appear.
- Click on the snapshot you want to restore.
- Select the workspace in which you want to restore the Stack and click Restore.
- Your Stack will be restored as per the Snapshot.
#3 Data Transformation Powerups
Data handling is quite important when you are working with a spreadsheet-like database. If you are handling a large set of data then data transformation powerups will be a blessing in disguise for you. This set of powerups includes the following:
Appending CSV File in an existing table
A CSV or Comma Separated Values file is quite useful when you have to exchange data between different applications. Stackby allows you to append a CSV file into your Stack in just a few clicks. Here’s how you can use this powerup:
- Open the Stack in which you want to append data from a CSV.
- Click on the Stackby view to open the menu.
- Click on Append data from CSV.
- Add your CSV file and upload it.
- Once the file is uploaded, you can map the columns from the file to your table columns.
- Click Save records and your CSV file will be appended in the existing Stackby table.
Dedupe or Deduplication
If you are handling a large data set, the chances of duplication are high. So, Stackby came up with a solution on how you can remove the redundancy or merge duplicates from your Stack. Let us see how to do it in a few easy steps.
- Login to your Stackby account and open the Stack which you want to Dedupe.
- Go to the table name and click on the downward arrow to open the menu.
- Click on Dedupe on the menu, a pop-up window will open.
- You can choose the table name and the corresponding column names of that table to Dedupe. When you select a column name, it will show the duplicate records from that column on the right.
- You can also select multiple columns and check whether there is any redundancy.
- To remove duplicates from one or column, select the column name and click on Review duplicates at the bottom of the window.
- You will be given previews of duplicate records. Just select a primary column on whose basis you want to merge the records. It will show you the final version of how your column will look after removing duplicates.
- Click on merge rows and check your Stack. You will see the duplicate rows are merged into one.
Conditional Colour Formatting
Stackby gives you an option to color format your rows based on certain conditions. For instance, you can change the color of rows of your Stack based on the Status column. This way you can visualize data in a much efficient manner and speed up your workflow. Here’s how you can do the following:
- Go to your Stackby table. You will see an option of Colors in the top-right corner of your table. Click on Colors.
- Click on Add Colors.
- Select a color and then define a condition.
- You can add multiple conditions based on your requirements.
- You can make rows fully colored or partially colored.
- You can add this conditional formatting on different views of your Stack.
#4 Advanced Sharing & Permissions
We all know that Stackby allows you to share your Workspaces and Stacks with your team in real-time. But, there could be times when you do not want to share the complete Stack with your team member(s). Now Stackby has a powerup that restricts sharing. This set of powerups includes the following:
Sharing a particular view (in a table) with your team member
This powerup allows you to share a particular view of your Stack with your team member(s). This powerup is quite useful when you do not want to share a particular column or a certain set of rows with your team. You can now easily hide that column, add filters and create a new view. Then, you can share that view with your team. Here is how:
- Click on the Stack and go to the view that you want to share with your team member(s).
- Click on the share view (or collaborator view) icon on the right side of the name of the view.
- Add the email address of the team member(s) with whom you want to share the view.
- Set the permissions like Creator, Editor, Commenter, etc., and send the invite.
Locked Views
This powerup allows you to lock a particular view so that none of your team members can share its configurations like row heights, columns, filters, colors, or sort. Here’s how you can lock a view:
- Click on the Stack and go to the view that you want to share with your team member(s).
- Click on the share view (or collaborator view) icon on the right side of the name of the view. A menu will show up.
- Go to the Collaborator view and click on lock view.
- You can also leave a message for the locked view.
- You will see a lock sign once the view is locked.
You can unlock any locked view in the same way. Just go to the share view icon and click on the collaborator view.
Restrict Views by Email Domain
We all know that you can share your Stackby views with the help of a common shareable URL. But, what if you want to share your Stackby view with a particular email domain? For instance, you might want to share a view with one of your clients. This Stackby powerup allows you to restrict your views to a particular email domain. So anyone who is locked in with that particular email domain will be able to see the view. Let us see how.
- Click on the Stack and go to the view that you want to share with a particular email domain.
- Click on the share view (or collaborator view) icon on the right side of the name of the view. A menu will show up.
- Click on embed view.
- Click on the toggle Restrict access to an email domain.
- Enter the email domain and click on the set email domain.
Restrict Views by Password
There could be a chance when you want to share some sensitive data with your clients or team member(s) such as billings, or internal company data. Stackby gives you an option to password protect a Stack view. So, if anyone wants to access that view, they need the randomly generated URL and the password. Let us see how to restrict views by passwords:
- Click on the Stack and go to the view that you want to password-protect.
- Click on the share view (or collaborator view) icon on the right side of the name of the view.
- Click on embed view.
- Turn on the toggle for “Restrict access with a password”.
- Enter the password and click set password.
- You can also edit/change the password if you want.
- You can remove password protection from the view by disabling the toggle for “Restrict access with a password”.
#5 Automation Powerups
Automating API Column Type
If you are familiar with Stackby, you must have used API connectors to bring data from third-party apps like Google Analytics, YouTube Analytics, Facebook Ads, Slack, and many more. Stackby has now introduced a powerup that allows you to schedule the data fetch from a third-party application to your Stack. This means Stackby will automatically fetch data as per your schedule and update it in the Stack. Let us see how:
- Open your Stack and go to the API connector column.
- Click on the clock icon beside the column name.
- A pop-up will appear asking you to create an automation.
- Click on create automation.
- Set the day and time of the automation. For example, Every 3 Days at 12:00.
- Click on Schedule and your automation will be created.
#6 Apps Powerups
WebClipper (Chrome Extension)
Stackby has made data collection much easier for you. Now, you can clip text and bring emails, hashtags, and phone numbers from a webpage to any Stack in just a few clicks. Here’s how:
- Install Stackby WebClipper for Google Chrome.
- Get your API key.
- Clip any data. To clip data from a webpage, select a particular text in the webpage -> Right Click -> Add to input cell to automatically pull in text from any webpage.
- Bring data to your tables. Just select your Workspace -> Go to your Stack -> Select Table and bring data to any of the column types.
We also have three easy pre-built functions that will help you fetch data much faster. If you click on:
- "@" - It will automatically pull in email addresses from that webpage
- "#" - It will automatically pull all hashtags from that webpage
- "📞" - It will automatically pull the phone numbers from that webpage.
Sync with Google Drive
Now, you can manage all your databases with Stackby and Google Drive integration. This powerup lets you sync all your Stacks to your Google Drive and access any Stack from your Google Drive. Let us see how:
- Go to your Stackby account and click on your profile picture.
- Click on Account and go to your account settings.
- Click on connect to Google Drive.
- Select the account you want to authenticate.
- Turn on the toggle for “Automatically sync your stacks to Google Drive”.
- Go to your Google Drive. You will find a new folder created with the name of Stackby.
- Open that folder. You will find all the Stacks that you have on Stackby across all your Workspaces.
- Click on any Stack and it will open the Stack on Stackby.
Feeling Empowered Already?
These were Stackby Powerups for you. We will soon be sharing more such amazing features with you that can enhance your workflow by manifolds. Till then experiment with these powerups and share your feedback with us. If you are new to Stackby, sign up for free and automate your workflows in just a few minutes.

![A Simple Guide on Workflow Management Software [Updated 2024]](/blog/content/images/size/w960/2021/12/work-management-blog.png)