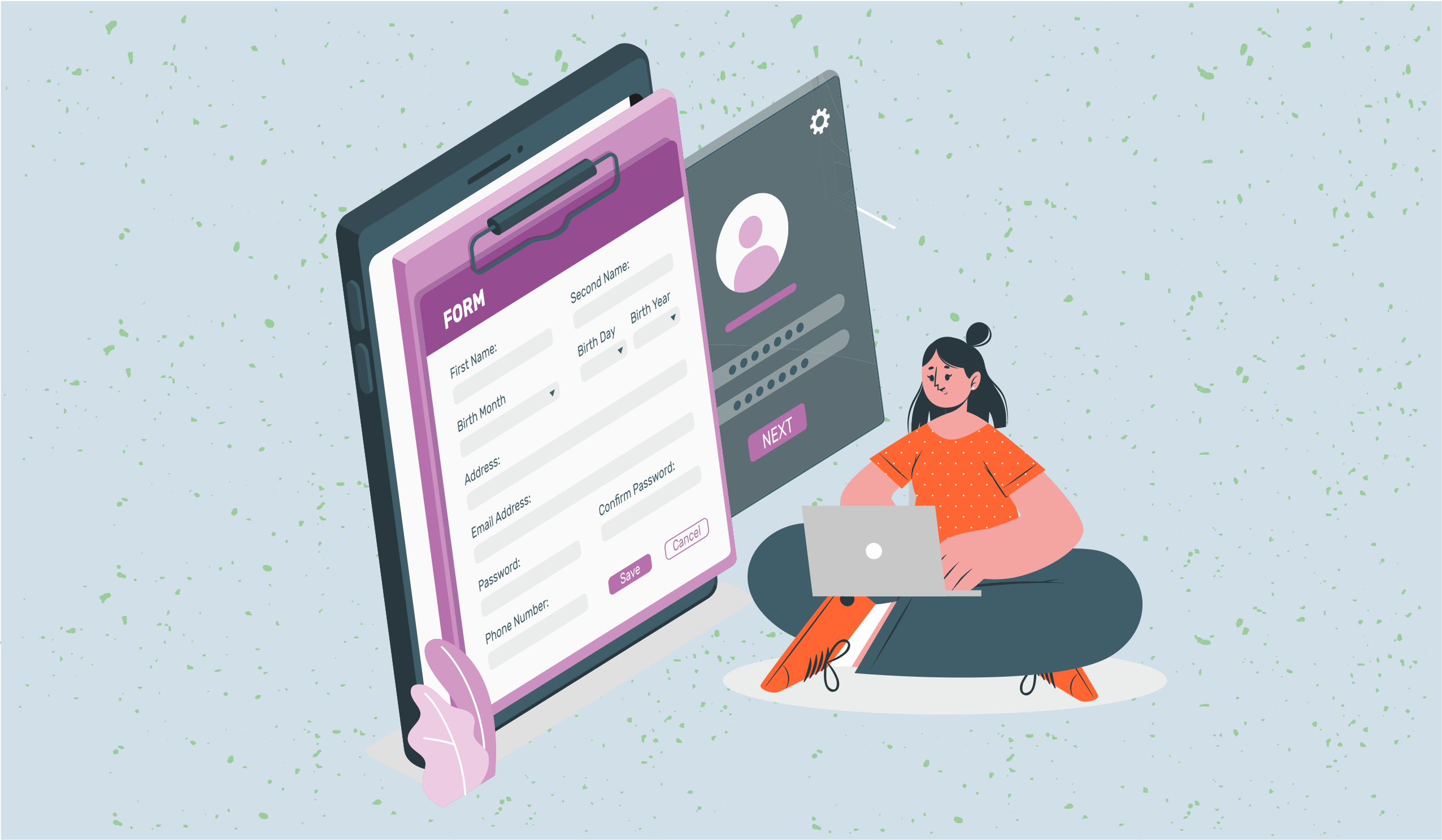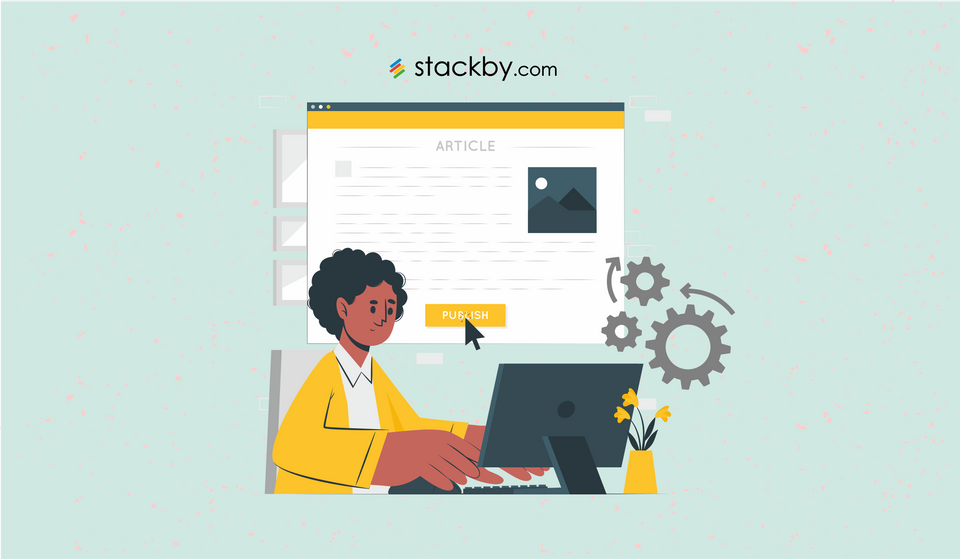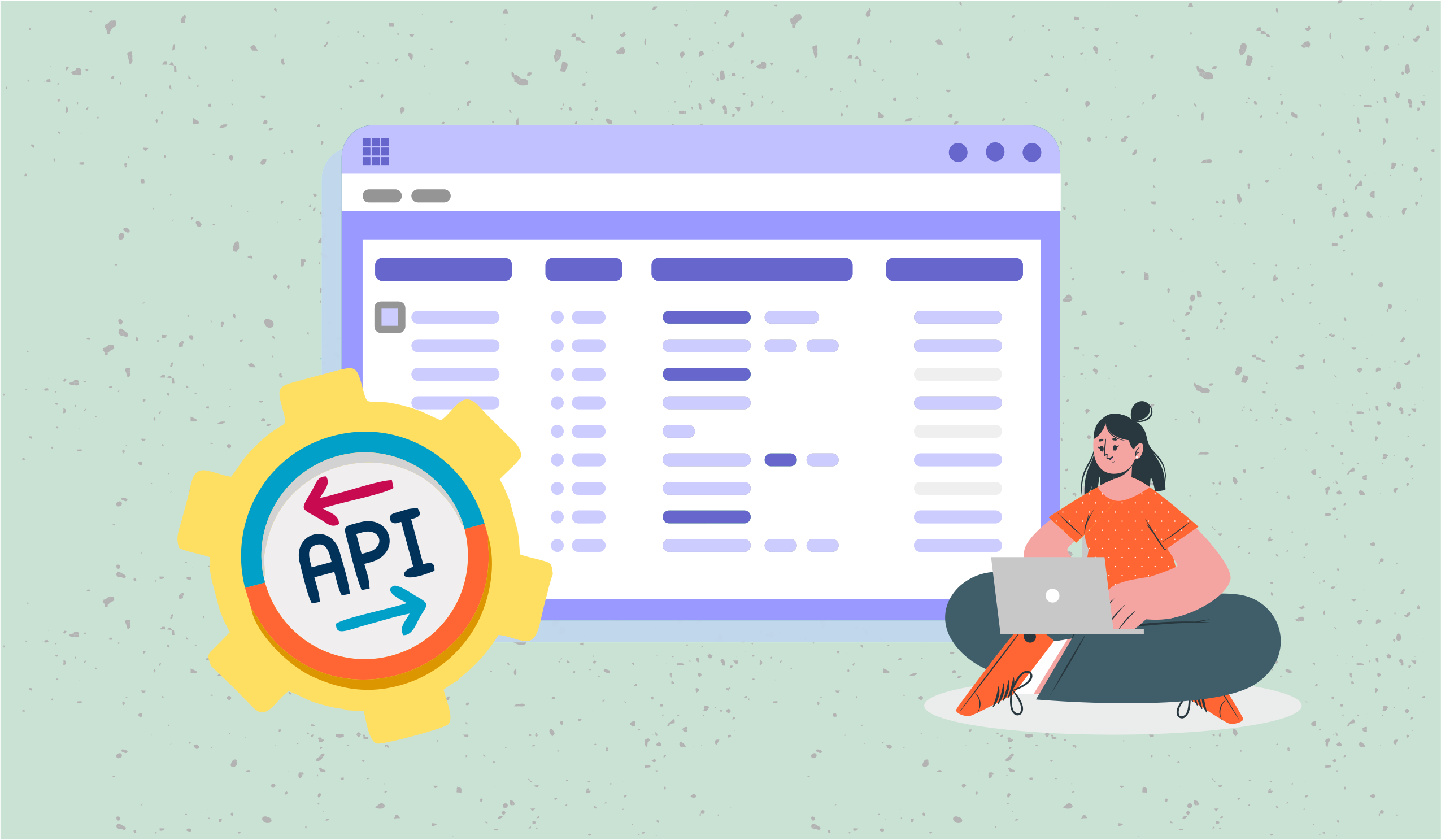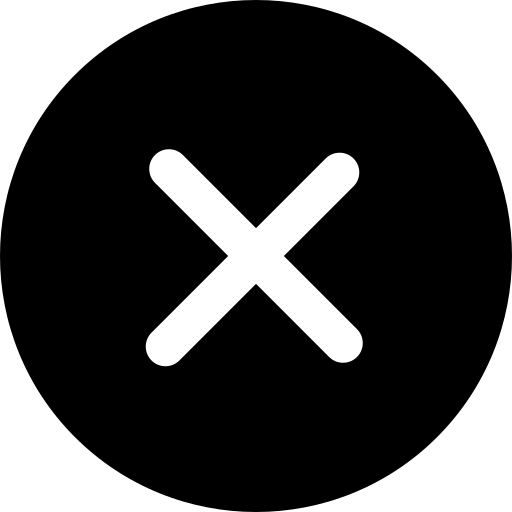How to Create a Timesheet in Excel [Guide + Templates]
Learn step by step on how to create a timesheet in Excel & better your employee's time tracking. Free templates included.
![How to Create a Timesheet in Excel [Guide + Templates]](/blog/content/images/size/w1200/2023/02/blog-cover-part--1--2.png)
Introduction
Time is money – an oft-repeated phrase that never rings false, especially with the packed schedules that so many employees deal with today. Companies have been using timesheets as an official tool to track the hours of work put in by their workers since the 19th century. Now, with the advent of computers, we record the time we spend digitally.
For any company tracking time is vital for payroll to calculate compensation, and for other functions like HR and calculating billable hours and so on. Fortunately, you can do all this with simple, everyday software: spreadsheets. Microsoft Excel features the ability to track the amount of time spent on work, using timesheets.
But for a novice user, using a spreadsheet to do this may be confusing when you don’t know where to start. That’s why we’ve put together a short but easy to follow guide to carry out Excel time tracking by creating timesheets.
Steps to Create a Timesheet on Excel
Before you get into modifying a spreadsheet, list out the basic categories of information you need your timesheet to collect. You could choose to collect this info on a daily, weekly, or monthly basis, as suits your business needs, number of employees, and amount of work.
Once you have a clear idea about what to put in your timesheet, it’s time to get down to making one that suits your business.
Step 1: Format the spreadsheet
Your spreadsheet needs to be easily readable, and for that, you need to format it. First widen the cells, starting with the A column and dragging it to the desired size. Then, press Ctrl+C after selecting column A and drag and highlight all the rows from B to say L. Simply press paste or Ctrl+V and the same formatting will apply to all selected rows.
Step 2: Give your timesheet a title
The next step is to name your spreadsheet clearly at the top. Hold and select the top row of cells from A1 till L1 (or till whichever column you have formatted) and select Merge & Center from the Home menu. Now enter the title of your timesheet in the first cell, along with the name of your company. Format the text as you prefer, just make sure it is visible and legible.
Step 3: Add the required labels
Stout with the labels on the rows like employee, manager, team/department, and which month, etc. You could space it out and use cells A2, A4, F2, and F4. You could also apply the wrap text option to all these cells so that the text is all filled and seen in each cell, no matter the length.
To make your cells look extra neat, you could also merge the row under each label and add a bottom border to separate the different labels.
Step 4: Add timesheet-related labels
You could separate the labels regarding employee details and the time-related labels by merging one or more rows and then entering label names again. You could start with the previously decided categories:
- Date to A7
- Time in to B7 and D7
- Time out to C7 and E7
- Total hours worked to F7
- Overtime hours to G7
- Holiday hours to H7
…and so on.
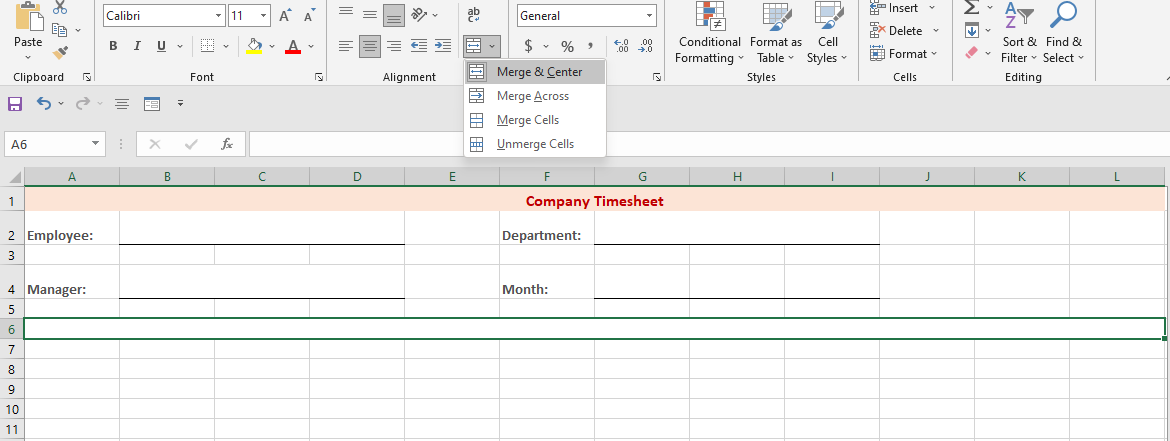
These are just some of the most commonly recorded timesheet categories, but you can add ones that are more tailored to what your company does and the kind of work you carry out like billable hours and so on.
Next is to format all these cells to make the divisions clear and easy to spot when filling in various information. You can do this by adding color to the row with all the label names and thickening the borders of all the cells using the Thick Box Borders option.
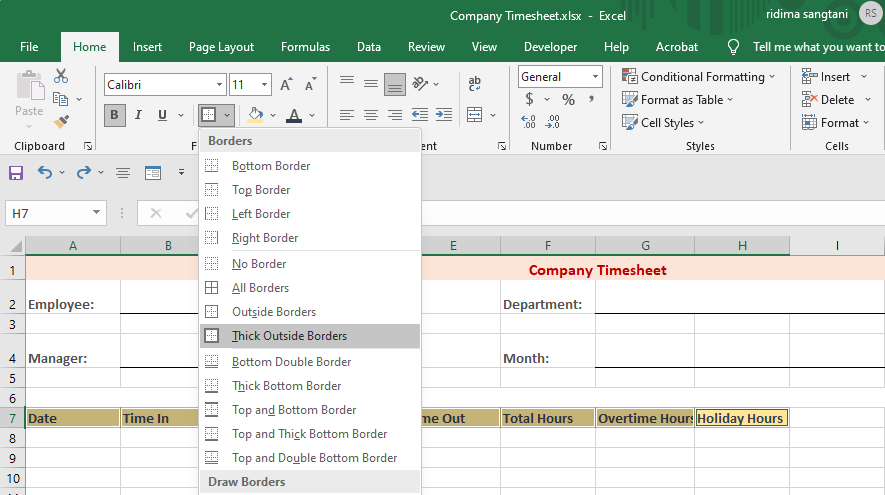
You could also add the days of the week column, starting from A8 to A14. Format all your cells uniformly by using the merge, center text, and setting the alignment to the middle.
3 Useful Excel Time Tracking Templates
While creating a custom timesheet from scratch saves time and is a cost-effective way of managing your employees’ time, timesheets that have useful formulas make life even easier.
Use Excel time-tracking spreadsheet templates that can record basic calculations using the pre-built formulas on Excel. Check out three incredibly useful Excel time templates:
Monthly Excel Timesheet Template
This free Excel time tracking template comes with a separate sheet for each employee, tracking each employee’s work hours accurately in several in-detail columns. These include calculating total pay after subtracting leaves, holidays, and adding overtime, etc.
Three-in-one Excel Timesheet Template
Get this free Excel time tracking template that comes with three options for your timesheet - weekly, monthly, and bi-weekly. It also comes with the option to perform basic calculations using Excel formulas for payroll and more.
Daily Excel Timesheet Template
If you want to track each employee’s daily working hours, then this template is the best option for you. It has all the basic labels like total hours worked, employee pay rate, etc., and works well for smaller businesses just starting with a minimal number of employees.
These are three of the most basic Excel time-tracking templates out there, and you could go for a plethora of templates like 24-hour activity logs, project-wise tracking templates, and so on. While readymade templates do a lot for a manager with a busy schedule, they are far from the perfect timesheet solution.
Read on to learn about some limitations of using Excel spreadsheets for time tracking.
3 Limitations of Excel Time Tracking
Takes Manual Effort
Excel requires users to input data and format manually, which wastes precious hours and leads to human errors, which could prove disastrous when making payroll calculations. This extends to estimating work hours as well since we can only get an approximate time we’ve clocked in a day.
No integration capabilities
Microsoft Excel is notorious for not being able to integrate well with external applications for project management or other functions. The data from your timesheet is not easily shareable either.
No automatic reporting
Excel does not track time automatically, it can only record them with the manual efforts of a user. It also doesn’t offer to generate useful reports using the data in spreadsheets, which is a major downside.
Time Tracking is Effortless with Stackby
A much better way of tracking employee hours is via Stackby. With native time-tracking functionalities, Stackby automatically tracks the hours spent on a project without help from any external app.
Stackby also offers the following features:
- Custom Workflows - create custom timesheet workflow for each employee
- Custom Forms - bring timesheet data directly via employee forms
- Time reports - easy view of all entries and filters to sort them, with automated calculations (via formulas)
- Billable reports - view only the billable hours & track billable amount per employee
- Timesheet - records time for a given week, month, day etc. in a calendar view.
- Total time tracked - for each employee via native time tracker app in the Stackby apps marketplace.
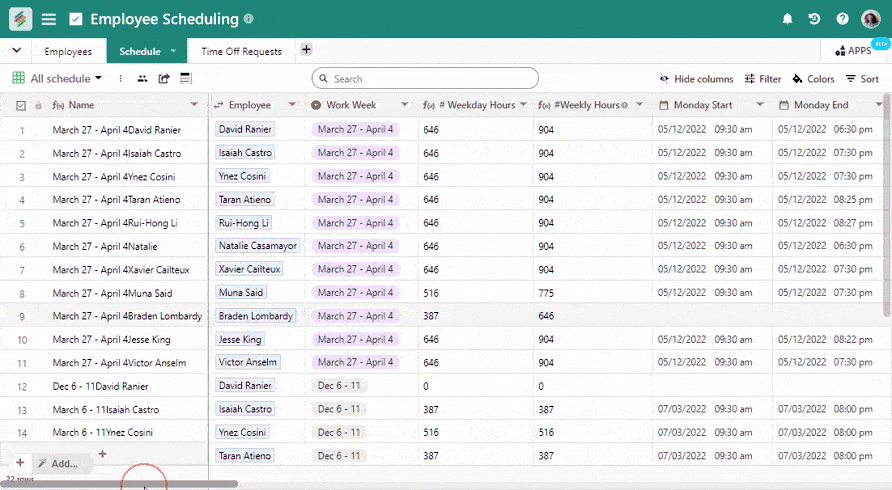
Stackby solves all the problems you’ll run into while using Excel for time tracking. Automation records the time spent by each employee on each project or task much more accurately and displays this information in an accessible and intuitive way. Stackby also generates reports based on the data, which gives team leaders and owners a clear idea of how much work is getting done in exactly how many hours.
Leverage automation for your timesheets with Stackby!
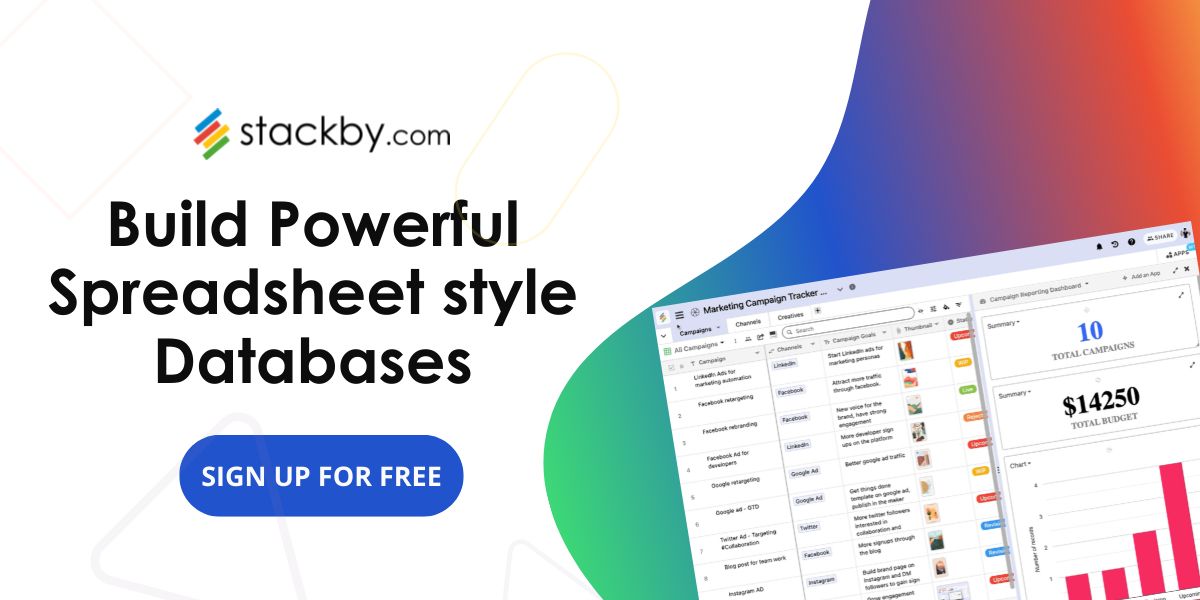

![A Simple Guide on Workflow Management Software [Updated 2024]](/blog/content/images/size/w960/2021/12/work-management-blog.png)