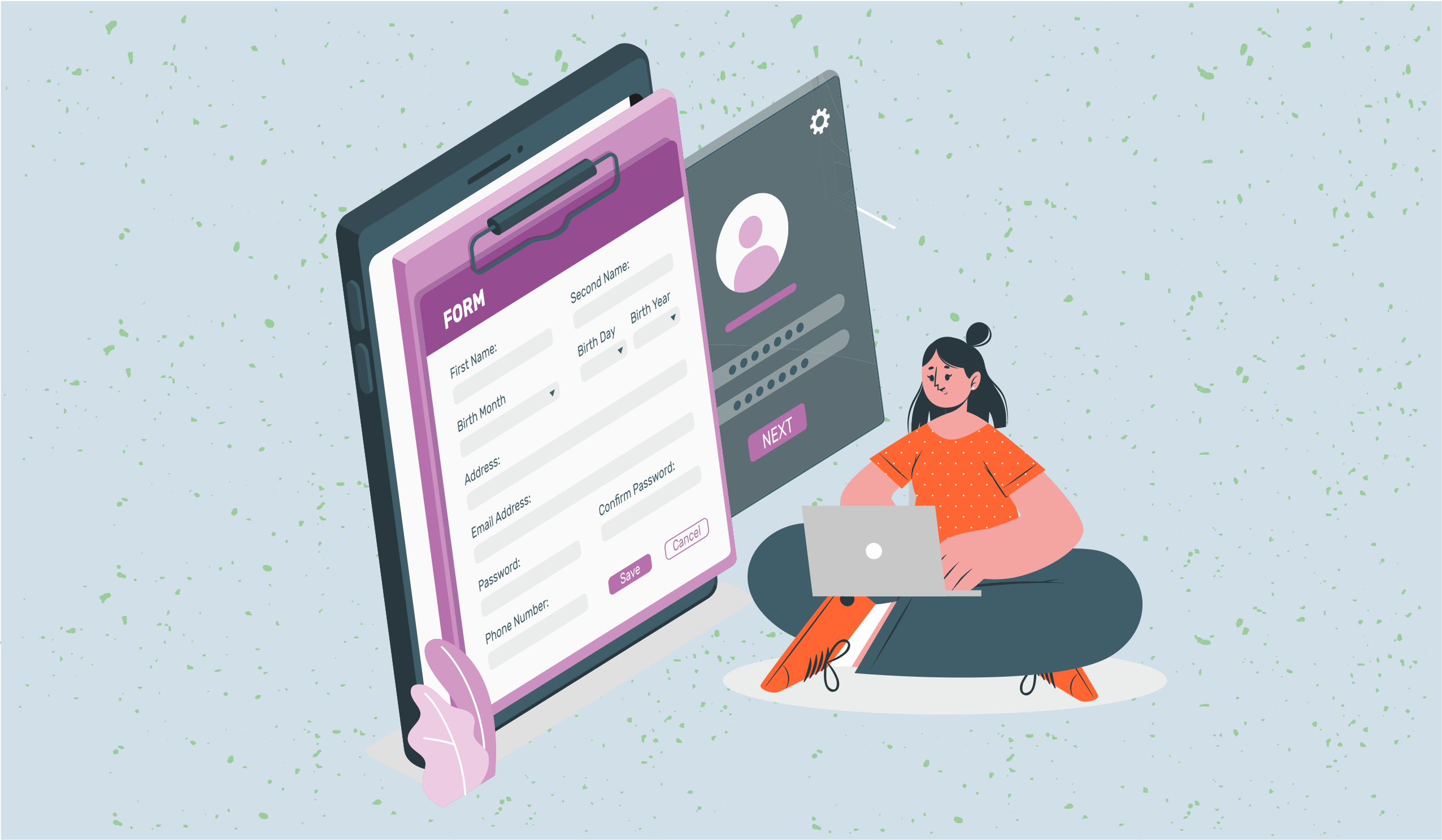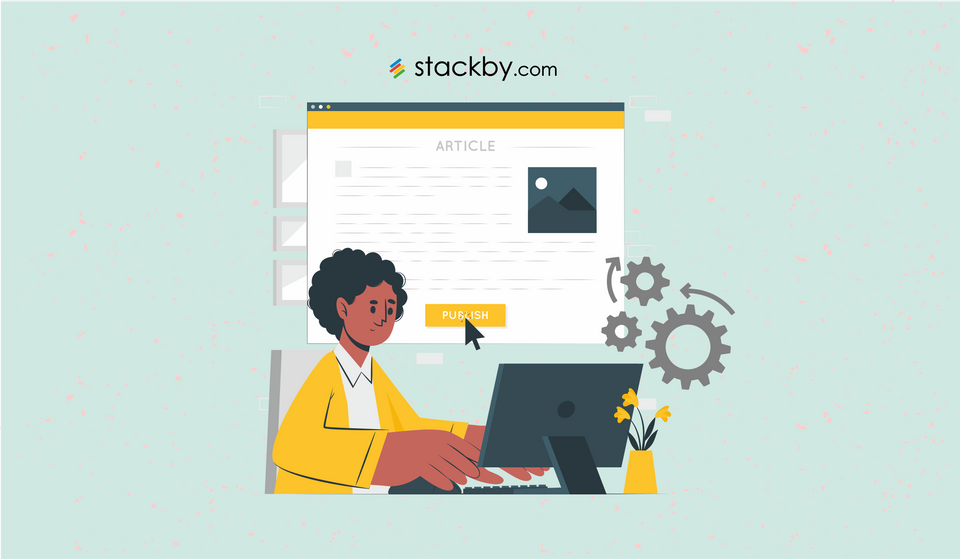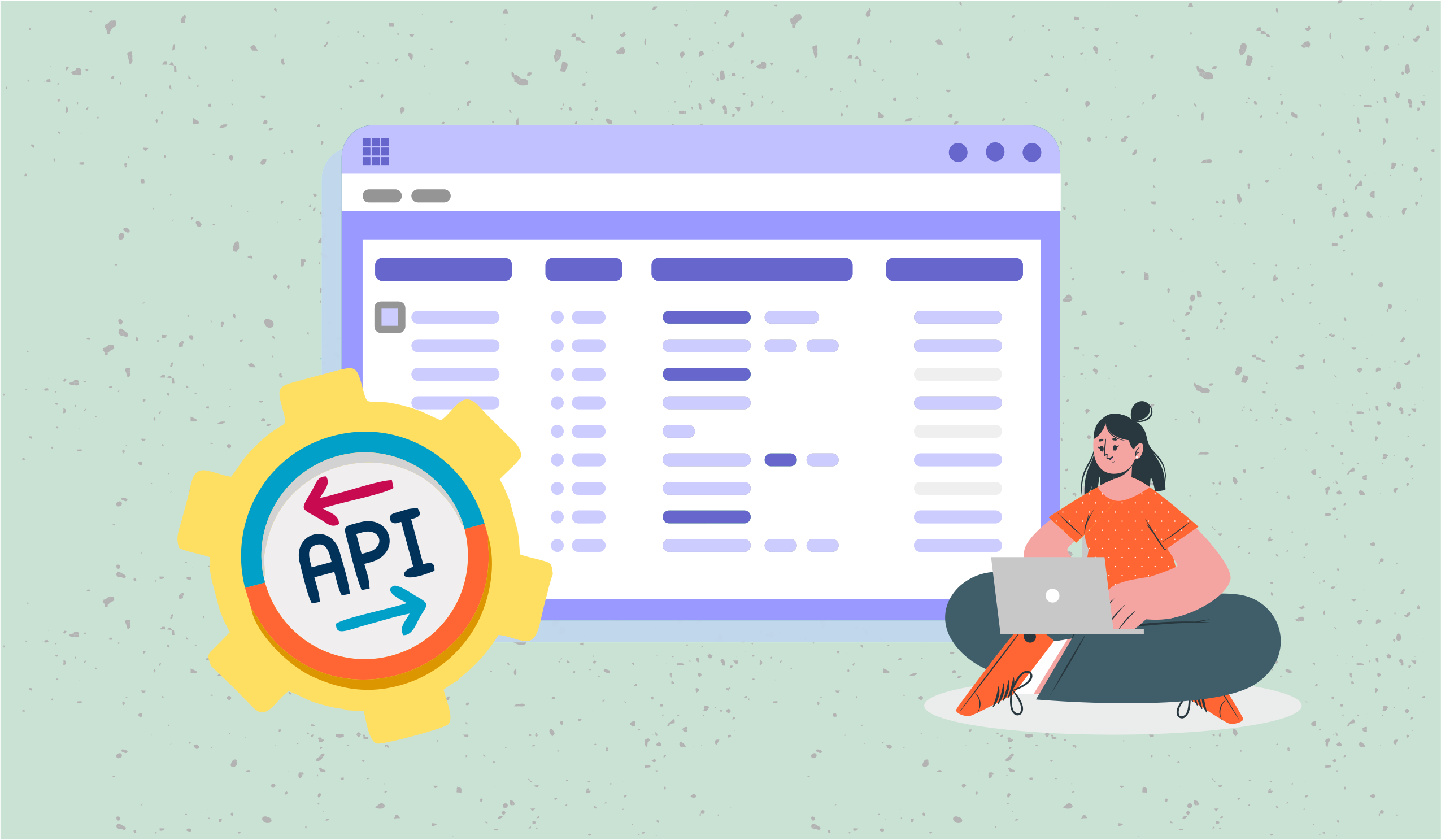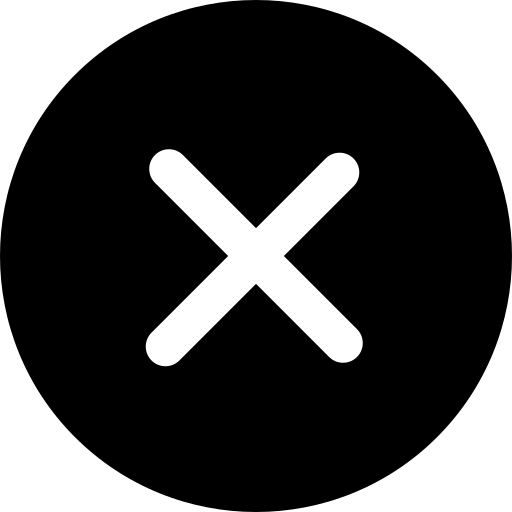How to Create To-Do List in Excel (Steps & Templates)
Learn how to create to-do lists in Excel in a step-by-step guide. Also get 10 free excel to do list templates + a free bonus inside.
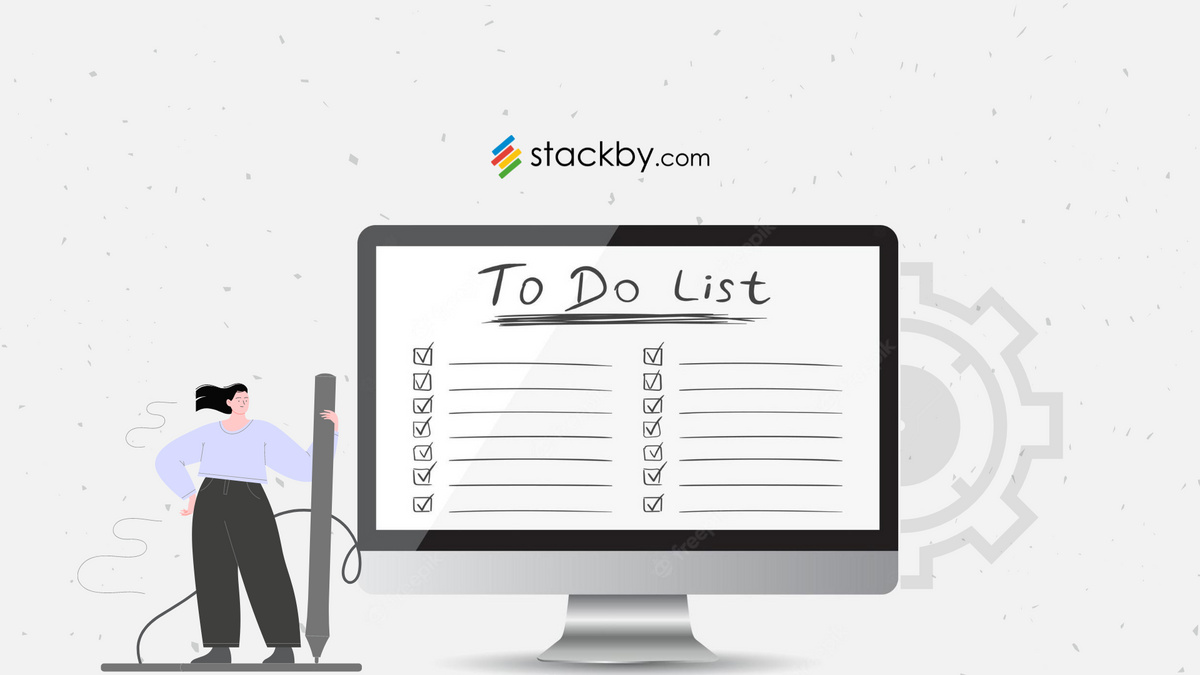
All of us juggle multiple tasks, at home and work. Be it hopping from meeting to meeting, or getting our household chores in order, we don multiple hats, several roles, and an endless list of tasks.
Amidst the vast scheme of things, we often tend to lose track of time, or tasks and end up missing out on non-negotiables. How do we combat this never-ending journey of running behind time?
Here's a simple solution: create easy, to-do lists that feel natural, easy to use, and clear, and update your tasks and progress as you go.
If balancing personal life itself is huge, at work, things enter a whole other realm of complication. When you work as a team, you’ll need to collaborate, share and complete tasks together. When doing so, it's important to divide the group target into individual tasks and check them off one by one.
In such a situation, you need a simple tool that helps you collaborate seamlessly, track individual and team progress separately, automatically update status without constant intervention, send reminders and serve as a digital project manager for your team.
In this article, we shall go over two categories of to-do lists, excel to-do lists and Stackby’s and compare the efficiency of each.
Excel - the Common Go-to for To-do's
An all-pervasive tool, Microsoft Excel is quite the favourite when it comes to tabulating any data. Having a wide range of utilities, Excel is often a household name for categorizing numbers and applying a wide range of functions to categorize your data.
Excel to-do list are preferred by individuals and organizations alike, as they do not need the internet to function, are simple to learn and do by almost anyone, and have an array of functionalities.
Steps to Create Excel To-Do Lists
Let’s take a look at how we can create simple yet effective to-do lists on Excel, in a few easy steps without many formulae.
#1 - Open a fresh Excel sheet
Open Microsoft Excel and create a new blank spreadsheet. If you want a pretty basic to-do list you can choose the blank spreadsheet.
#2 - Fill in the Data
Whatever tasks you need to populate on your to-do list, categorize them under the following heads:
- Serial Number (optional)
- Date(s) - based on your requirement, you can choose to have one column for date, or two columns of dates, having the date assigned and date completed.
- Particulars (which can be activities, tasks, or items)
- Importance (degree of priority, varying from highly urgent, urgent, moderate, slightly important to highly important)
- Status (or, the status of progress)
Once you have finalized the headers, go ahead and populate values. You may choose to create a to-do list for the day, week, or month. More often than not, our human brain works better with bite-sized information, so, it is advisable to create a daily or weekly to-do list, instead of a monthly to-do list. Bring the data to a proper format, by drawing borders, color coding the headers, and aligning the data.
Let us start bringing the excel to-do list to life. Starting with the ‘Importance’ column, you need to choose a column away from the table and vertically list down the options you would like to have under the ‘Importance’ column.
To set multiple options that get highlighted based on the data you feed, you will need to trigger the ‘data validation’ function. Head to the ‘data’ tab under the quick access toolbar and select data validation. A drop-down box appears, asking you to choose further. Choose ‘data validation’ again. Once you select the option, a task box opens up.
In the box, under the settings tab, under validation criteria, you will see the first-row item as ‘Allow’. The field contains a drop-down box, which when clicked on, throws plenty of options for you to choose from.
From the choices, pick ‘list’. After, head to the second field and you will find ‘source’, which means you have to instruct excel to find the data to be listed.
Click on the blank field under ‘source’ and the cursor automatically turns into a selector.
Head over to the column in which you typed down the options you want under ‘Importance’.
Choose the range of options you have typed.
Once you are done, click on ‘OK’. Once the operation is complete, you can drag the first cell under ‘ Importance’ down, so as to apply the same functionality to all cells selected.
Up next, we have the ‘Status’ column to be taken care of. It is good practice to put a tick mark against our tasks so as to know that we have completed the task. It feels natural, and easy, and can be comprehended without much effort.
In order to get the ‘check/tick’ mark, you are required to click on the ‘Developers’ tab under the quick access toolbar. In the ‘developers’ tab, choose ‘Insert’ and then click on the down arrow. You will see a box with several icon dropdowns. Select the icon beneath the ‘form control’ header, showing the tick/check mark. When you click on the option, the tick mark will instantly be copied to your clipboard.
Head straight to the first cell under the ‘Status’ column. Paste the copied check mark on the cell and delete any text that appears alongside the check mark. Resize the pasted check mark to fit into your cell. In order to copy-paste the tick mark to other cells, simply click on the corner of the cell and drag it down.
#5 Link Your Cells
In order to link your cells to each other, especially the ones in the ‘Importance’ and ‘Status’ columns, head over to the first cell under ‘Status’, right-click, and choose ‘Format Content’.
Once you select the option, a box opens up with a field called ‘cell link’. Click on the blank field and your mouse turns to a tool for you to select. Go to the cell immediately outside the first cell under Status and press OK.
Now, you have linked two cells. Repeat the same for all rows. Now you have an interconnected to-do list.
#6 Sort and Filter
Fill in the tasks you want to complete and populate your excel to-do list. Once you are done, sort and filter the data to get better clarity on the real-time status of tasks.
10 Free Templates of Excel to-do Lists
Your Excel to-do lists don’t have to be simple or bland. Microsoft Excel offers multiple templates for you to get the right look and feel to get on with your set of tasks for the day.
The following are some of the in-built templates of Excel to-do lists, which you can use:
1. Project Stages Template:
Access this template for dividing your projects and tasks.
2. Project and Time Management Template
Drill down your project into multiple stages, activities, task groups, and tasks, and measure actual time. Especially if you are considering online jobs, it's crucial to maintain discipline and control over your activity and cost against expectations for all your clients/team members using this template.
3. Team Progress Tracking Template
Assign tasks to your team members, delegate ownership of each task, and track their progress. Share your feedback or notes against their progress and measure team progress using this template.
4. Money Management Template
Make your money planning simpler using this template.
5. Weekly Task Manager Template
Stay on top of your productivity with this weekly task manager template.
6. Timesheets Template
If you are running on an hourly billed project, tracking time is critical. Do it right with the time-task tracker here.
7. Performance Assessment (OKR) Template
Set goals and targets for your employees, or team members and measure progress using this OKR template.
8. Weekly Study Tracker Template
Have loads of portions to study? Worry not. Schedule your syllabus right and manage your progress with this simple to-do list.
9. Fitness Tracker Template
Has the new year, new me driven you to the gym? Keep up with your fitness routine with this simple tracker.
10. Learning Tracker:
Are you a lifelong learner with goals for self-study? Meet them with a meticulous tracker.
Limitations of Excel To-do Lists
Although Excel is a time-tested tool for creating to-do lists, it is not free from limitations and here are a few prominent ones:
Not Collaborative
How do work together using an Excel sheet? Each person downloads the sheet and it goes round-robin. No two people can collaborate on Excel which is vital for teams working concurrently. Given the volume of work and variety of projects, multiple persons need to access the to-do list and update it constantly, which doesn’t work well in Excel.
Lacks Flexibility
Customising Excel to-do lists to your needs can be a tedious task. It invites the use of several formulae and a lot of time to bring about customization.
Long, heavy formulae for customizing your to-do lists and drawing up charts to view progress can become sticky when huge data is involved.
Person-Dependent
Only a person who knows Excel like the back of their palm can make changes, spot errors, or draw up inferences from the available to-do list or task data. Others need to wait for the Excel-proficient team member to view inferences.
Stackby - An easier alternative to managing to-do lists in Excel
Let’s do away with Excel for to-do lists. It’s time to haul in a flexible, easy-to-use application that has several in-built features to manage individual and group tasks with minimum effort and time. Introducing Stackby - a simple all-around work tool to view, add, edit and manage all individual and team tasks. A mini project manager is at your disposal.
To-do lists Template
With this simple, seamless template, you can now add your tasks with a click of a button, simply add sub-tasks as you want, and assign categories, priorities, statuses and team members.
You can also add attachments against a particular task, view tasks in various views/formats, and also set difficulty levels for each task.
You can add sub-tasks via checklists & track progress with progress column type, add reminders on each task, collaborate with your team and get things done - all in a single place.
You can get a holistic view of tasks in all areas of work and life and measure your progress by looking at the tasks you have completed in a master reporting dashboard, such as Stackby’s to-do list.
Task Lists Template
If more than one person, most likely a team is working on diverse projects, you will need to organize them to ensure no incomplete tasks or duplication of work or lapse of time limits. You need to hold each person accountable and also encourage them for their progress. Do it all and do it right with Stackby’s task lists.
With Stackby, you can ensure peak productivity and task ownership in your company, by dividing any number of projects into bite-sized tasks, tagging the owner of each task, enabling others to view the owner of each task so as to bring accountability, assigning due dates and allow access for each team member to update status real-time.
You can also categorize each task into task buckets or groups, in order to improve the visibility and calculation of results. As task owners, you can attach photos or files corresponding to your task so those who have a dependency on your task know exactly where to pick it up.
Stackby’s range of task management lists, have an array of products such as employee task lists, team project management tool, to-do lists, and more to ensure you and your team can focus on the task at hand and not worry about tracking or measuring.
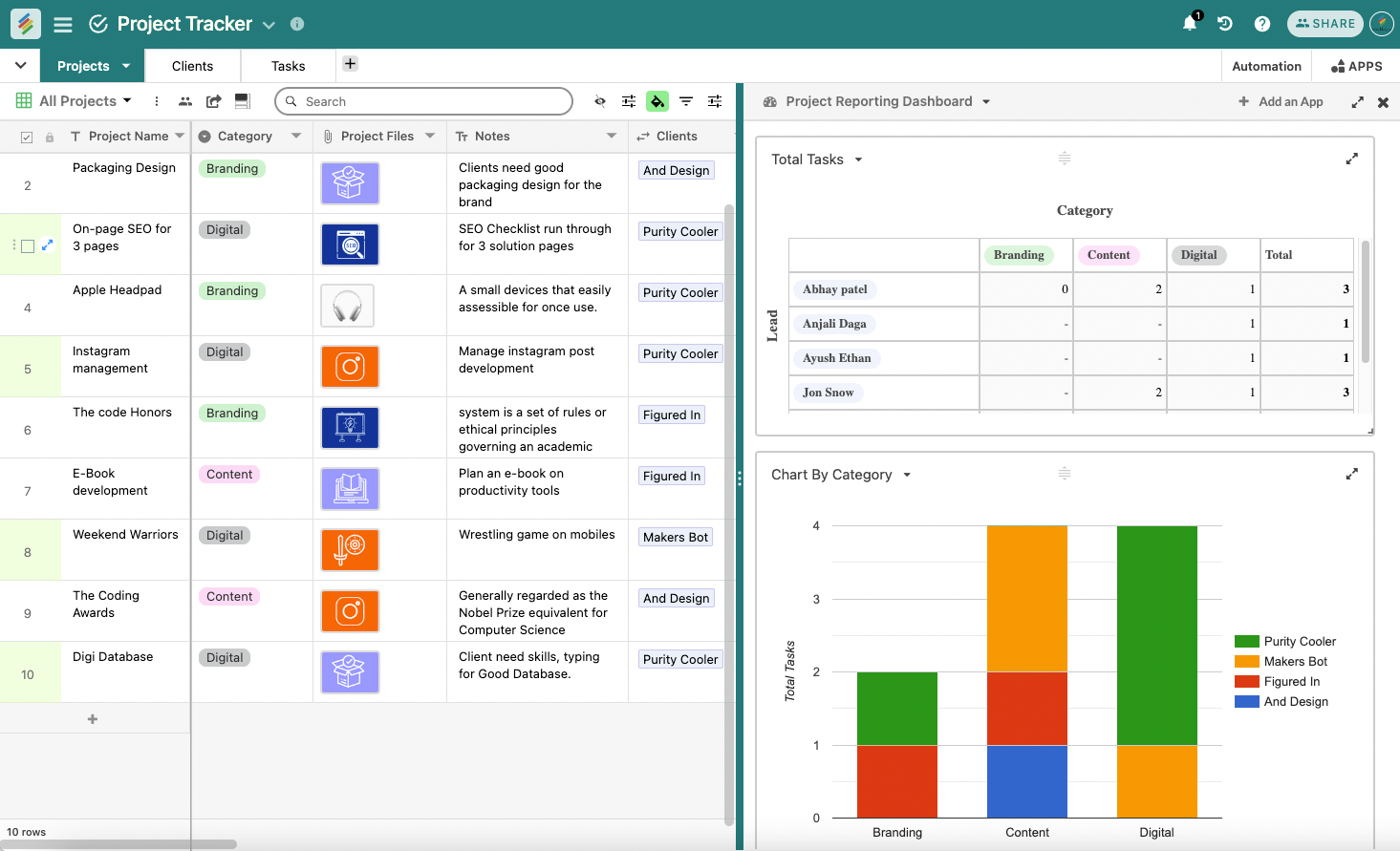
To Wrap Up
Stackby UI is simple, easy to use, and can be used by almost anybody with or without technical knowledge. It is for anyone and everyone, whether you are an individual or a professional working in an organization, or a small business owner juggling different tasks and roles at the same time.
Take your to-do lists, planning or even organizing games to the next level with Stackby’s to-do lists.
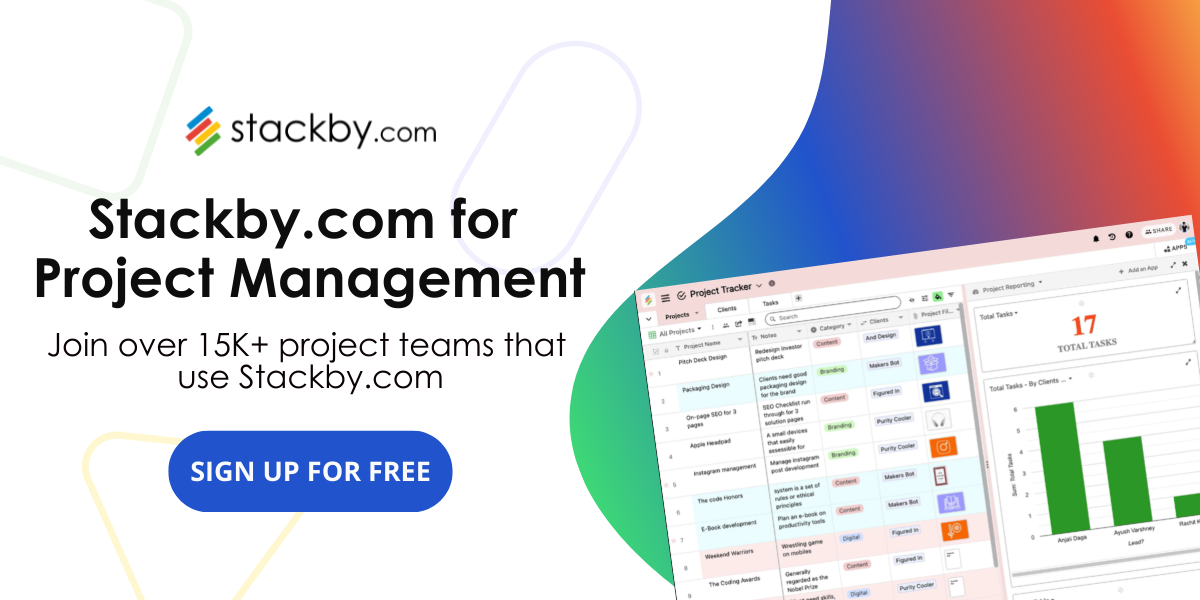

![A Simple Guide on Workflow Management Software [Updated 2024]](/blog/content/images/size/w960/2021/12/work-management-blog.png)